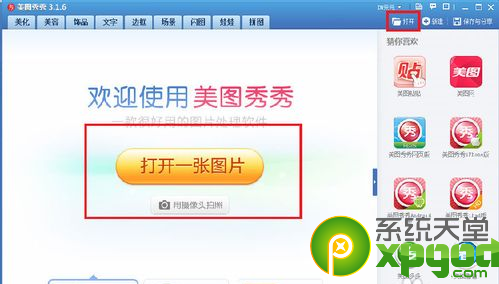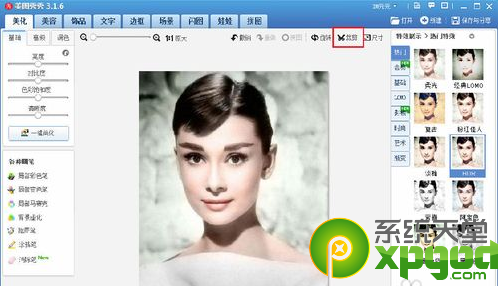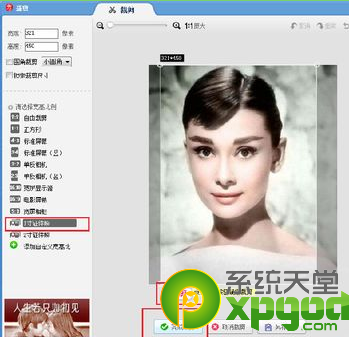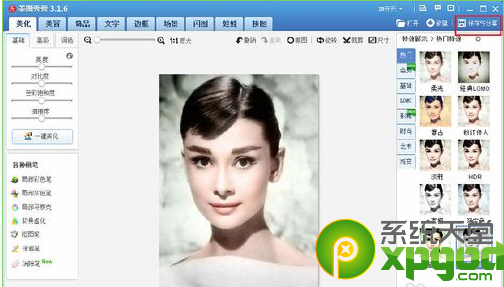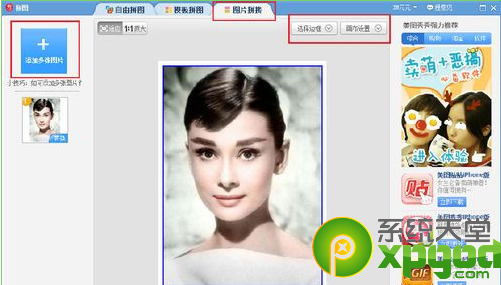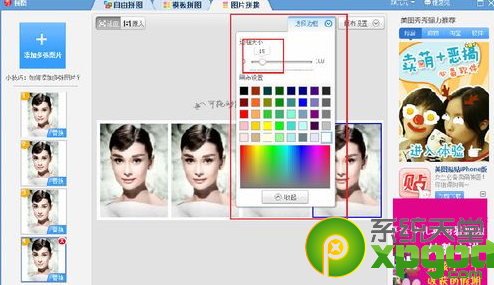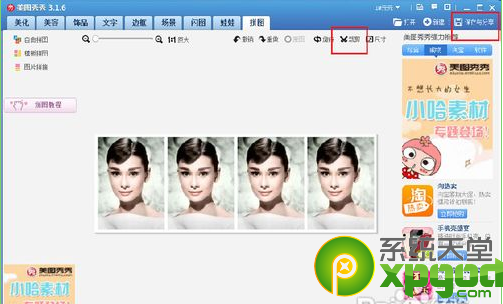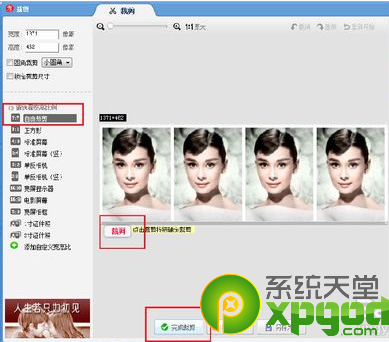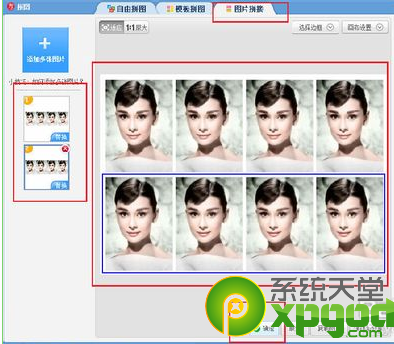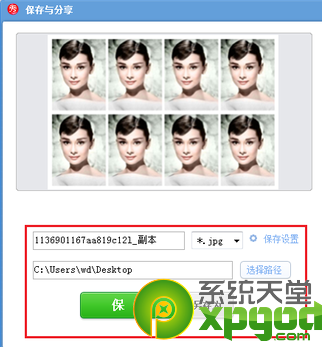玩转美图秀秀 美图秀秀制作一寸照片图文教程
时间:2017-07-22 16:59 来源:系统天堂 责任编辑:沫朵
原标题:玩转美图秀秀 美图秀秀制作一寸照片图文教程
美图秀秀制作一寸照片让您拥有漂亮的证件照;想知道美图秀秀制作照片的方法吗?那就赶紧和天堂小编一起来看看美图秀秀制作一寸照片教程吧!
1、打开美图秀秀,点击“打开一张图片”选择好你要制作的图片。
2、点击美图秀秀右上角处的“裁剪”,会自动弹出一个裁剪的界面。
3、在这个界面的左侧栏,有一个“一寸证件照”,点击它,你会发现在图片上自动会出现一个锁定比例的框框,这个时候,我们只要拉动它,调整图片的位置就可以了。然后点击图片下方的“裁剪”,再点击“完成裁剪”即可。
4、这个时候,一张一寸照就做好了,我们点击右上角的“保存与分享”保存在你自己的文件夹当中。
5、接着直接点击上边功能条上的“拼图”的按钮,会出现“自由拼图”“模版拼图”“图片拼图”三个选择框,在这里,我们选择“图片拼图”。
6、进入了“图片拼图”的界面后,在左上角会出现“添加多张图片”的按钮。点击它,把刚才保存过的图片添加进来。
7、添加保存过的图片,一直重复这个步骤,直到添加进四张图片。然后点击右上角的“画布设置”将其设置为“横向”。
8、接着点击右上角的“选择边框”将其边框的大小设置为“15”。如图所示,颜色默认是白色。完成后,点击下边的确定按钮。
9、完成后的图片,我们要进行保存。和上边的步骤一样,点击“保存与分享”将这张图片保存在自己的文件夹当中。
10、接着点击“裁剪”将这张下面的白色边边给裁剪掉。以防止下步骤拼图重复边框。
11、点击“图片拼图”出现于刚才的界面一样的界面。这个时候我们同样点击添加多张图片,把刚才的图片添加进来。软件默认的格式就是纵向排列。
12、完成后,回到主页面。这个时候我们要点击右上角的“尺寸”。就会出现“尺寸”的界面,将单位调节为“厘米”,再将宽度改为11.6,高度改为7.8。点击“应用”。
13、完成后点击“保存与分享”。将图片保存到自己的文件夹当中。
14、大家来看一下最终的效果吧。这个时候,就可以直接拿到照相馆洗出来就可以了,一次洗出来就是8张。自己可以选择的一寸照,是不是很开心呢。
投稿邮箱:chuanbeiol@163.com 详情请访问川北在线:http://www.guangyuanol.cn/